viernes, 28 de octubre de 2011
Trazado de la imagen
El trazado de la imagen sirva para "ocultar " el fonod o relleno a las imagenes , tambien sirve parea guardar los trazados ya que el photosho no hace subcapas de cada capa asi si quisieramos seleccionar para modificar ese elemento desde photoshop tendriamos que volver a seleccionarlo con la herramienta que sea de manera que si las tenemos guardadas no tendremos que volver a seleccionarlas
Prespectiva habitación
Hoy en clase hemos tenido que buscar en internet una imagen de una habitación en prespectiva, para decorarla etc..
He buscado 3 fotos de paisajes para substituirlo por los que están en la habitación, tendremos que seleccionar las imagen a poner y canviarle el tamaño para que las medidas coincidan.
Para ello seleccionaremos en la imagen de fondo el cuadradito blanco de la esquina superior izquierda, donde las dos reglas se juntan.

Cojeremos y lo arrastraremos al punto donde vayamos a colocar la imagen para que las reglas marquen el punto 0 desde ese punto y así nos sera mas fácil saber la medida a poner.
Cuando la tengamos colocada la imagen no quedara bien ya que el fondo esta en perspectiva y la imagen no pero seleccionaremos nuestra imagen y presionaremos en la barra de herramientas
Edición------ Transformar ------- y a partir de aquí tendremos varias opciones para la perspectiva sesgar, distorsionar, perspectiva o deformar
Este procedimiento lo aremos con todas las fotos.
Cuando lleguemos a la cama seleccionaremos la colcha con cualquier herramienta para canviarle el color, presionaremos en la barra de herramientas: Imagen ---- Ajustes ----- Tono / saturación
Y así conseguiremos que no quede tan brusco y tan sucio como con el bote de pintura.
Y por ultimo colocaremos la alfombra en el suelo de la misma forma que las imagenes de los cuadros.
*Si le bajamos un poco la opacidad de los objetos seleccionados quedara más claro y ara un pequeño efecto que parecerá que entra la luz
He buscado 3 fotos de paisajes para substituirlo por los que están en la habitación, tendremos que seleccionar las imagen a poner y canviarle el tamaño para que las medidas coincidan.
Para ello seleccionaremos en la imagen de fondo el cuadradito blanco de la esquina superior izquierda, donde las dos reglas se juntan.

Cojeremos y lo arrastraremos al punto donde vayamos a colocar la imagen para que las reglas marquen el punto 0 desde ese punto y así nos sera mas fácil saber la medida a poner.
Cuando la tengamos colocada la imagen no quedara bien ya que el fondo esta en perspectiva y la imagen no pero seleccionaremos nuestra imagen y presionaremos en la barra de herramientas
Edición------ Transformar ------- y a partir de aquí tendremos varias opciones para la perspectiva sesgar, distorsionar, perspectiva o deformar
Este procedimiento lo aremos con todas las fotos.
Cuando lleguemos a la cama seleccionaremos la colcha con cualquier herramienta para canviarle el color, presionaremos en la barra de herramientas: Imagen ---- Ajustes ----- Tono / saturación
Y así conseguiremos que no quede tan brusco y tan sucio como con el bote de pintura.
Y por ultimo colocaremos la alfombra en el suelo de la misma forma que las imagenes de los cuadros.
*Si le bajamos un poco la opacidad de los objetos seleccionados quedara más claro y ara un pequeño efecto que parecerá que entra la luz
martes, 18 de octubre de 2011
Ud1 Reproducción de la imagen impresa
La imagen discontinua es tramada
- Variaciones de tonalidad a partir de puntos mas grandes o mas pequeños
- Hay 3 tipos de punto: redondo, cuadrado, eliptico
- Los sistemas impresores usan siempre trama
- En las zonas mas claras hay menos puntos, mas o menos grandes
- La trama no es visible en pantalla
- Las opciones de trama estan asociadas al menu de impresión
- Redondo: Menos visible, idoneo en liniaturas bajas contraste intermedio, los puntos se tocan en un 75 % (periodicos, carteles)
- Cuadrado: Más contrastado para detellar sombras, los puntos se tocan en un 50%(Impreso normal)
- Eliptico: Menos contrastados, idoneo para tonos carne y degradados. Los puntos se tocan un 30%
viernes, 14 de octubre de 2011
Cartel 14/10/2011
Composición:
Distibución en el espació de los elementos de la obra de arte
Distibución en el espació de los elementos de la obra de arte
- Intervienen manchas, colores, linias, texturas, en definitiva elementos visuales
- El objetivo de la composiciónes equilibrar la obra cada elemento tiene un peso determinado dependiendo del color, tamaño, textura,relación etc...
Medida:
Es el elemento proporcional a su peso en el cuadro contra más grande más pesa
Es el elemento proporcional a su peso en el cuadro contra más grande más pesa
Color:
El color de los elementos tambien es uno de los protagonistas de la composicón, contra más intensos y puros pesan más
El color de los elementos tambien es uno de los protagonistas de la composicón, contra más intensos y puros pesan más
Contraste:
El contraste depende de los colores que tienen a su lado un color intenso pierde intensidad con un fondo intenso
Textura:
Las texturas aportan diferentes valores de peso papel arugado, periodico etc...
Prespectiva:
Se definen un espacio a traves de la prespectiva conducen el ojo humano de espectador al cuadro, alternando composición
miércoles, 5 de octubre de 2011
Practica 04, capas 4/10/2011
Hoy en clase hemos aprendido ha hacer una imagen por capas. Primero he seleccionado unas imágenes para recortar una parte de cada una y a continuación las abrimos con el photoshop y todas las arrastramos en la capas de una imagen
A partir de ahí habría que recortarlas y situarlas como he hecho anteriormente para que el fondo quede por debajo de todas las imágenes y las imágenes queden bien superpuestas. Ahora tendremos que poner visibles todas las capas y bloquearemos la capa fondo por seguridad para que no se nos modifique y colocamos las imágenes donde queramos, para modificar el tamaño de alguna imagen seleccionamos comando mas T. Una vez tengamos las imagenes donde queremos seleccionamos el botón derecho encima de las capas y presionamos sobre ACOPLAR IMAGEN y estas se juntaran en una sola imagen para tenerla en una sola imagen y que pese bastante menos.
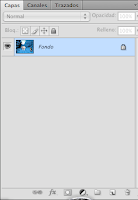
A partir de ahí habría que recortarlas y situarlas como he hecho anteriormente para que el fondo quede por debajo de todas las imágenes y las imágenes queden bien superpuestas. Ahora tendremos que poner visibles todas las capas y bloquearemos la capa fondo por seguridad para que no se nos modifique y colocamos las imágenes donde queramos, para modificar el tamaño de alguna imagen seleccionamos comando mas T. Una vez tengamos las imagenes donde queremos seleccionamos el botón derecho encima de las capas y presionamos sobre ACOPLAR IMAGEN y estas se juntaran en una sola imagen para tenerla en una sola imagen y que pese bastante menos.
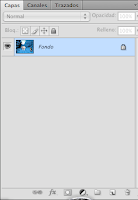
martes, 4 de octubre de 2011
Pactica 3, Coyote 4/10/2011
Hoy en clase hemos coloreado un dibujo lineal, usando el photoshop

En mi caso he hecho una capa nueva dejando visible las dos poniendole el candado a la imagen que nos interesa para que no se mueva y selecciónando la otra capa para poderpintar sobre ella y no tocar la plantilla:En este momento estaremos viendo el dibujo lineal pero si lo pintamos o manipulamos se modificara la capa en blanco creada porque es la que tenemos seleccionada
A continuación seleccionando la herramienta de " muestras " nos mostrara una variedad de colores con los cuales pintaremos nuestro dibujo.
A partir de aqui deberemos ir seleccionando y combinando colores y ir pintando el dibujo .Al final nos quedara algo parecido a esto
Si deseleccionamos la plantilla nos quedara algo asi:
Suscribirse a:
Comentarios (Atom)























